融合调试
调试融合时 先看现场 确保每台投影都能完全覆盖要投射的画面
如发现投影机接入融合器画面比投影机初始画面小 请调节投影机宽高比
可通过手机 电脑 键盘 来调试融合
手机:现场有外网并带有wifi 可以直接使用微信公众号(深圳火山视觉)调试
:无外网时,可用手机安卓APP配合一个路由器wifi使用(APP会不定时更新,可以找技术索要)

电脑:连接方法同手机一样(界面调试稍有不同)
键盘:键盘插入机器usb口 按F1有快捷键提示
注:手机或电脑要和融合服务器处于同一网络 通过扫描屏幕左上角二维码或输入IP(拔插网线 画面会提示IP)来进行连接
连接成功后 在下方融合设置 调试几何 融合 遮罩
几何开关:进入画面调整
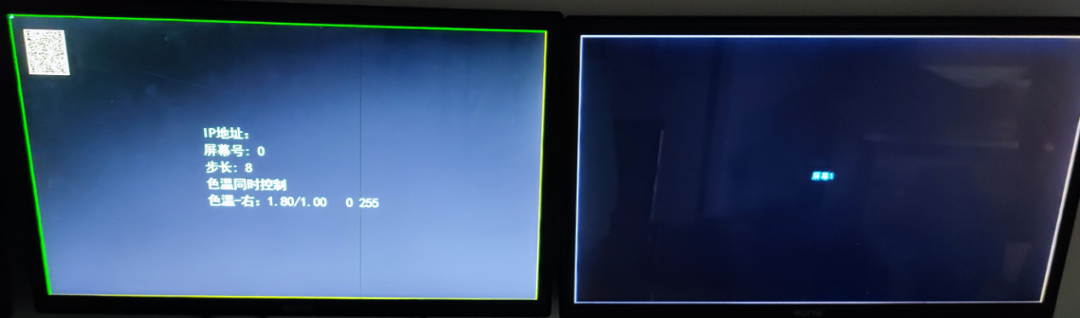
预览开关:可以在几何调试的状态下,预览到素材播放的一个状态是否整齐
融合开:融 合开启状态下,需要确定所有投影机之间重合的区域需要融合的大小。
合开启状态下,需要确定所有投影机之间重合的区域需要融合的大小。
融合关:融合关是等你确定完你要融合的一个格子之后关闭(后续不需要在开启)
遮 罩开:遮罩一般在你几何已经全部调试完毕之后在开启,开启后可以看到整个融合画面的四个角有四个点
罩开:遮罩一般在你几何已经全部调试完毕之后在开启,开启后可以看到整个融合画面的四个角有四个点
如果需要加点,可以操作行+左右加点 列+上下加点 调整你想要遮盖住的画面
遮罩关:调整完后记得保存再关
显示信息 :显示当前机器信息(再次点击可隐藏)
:显示当前机器信息(再次点击可隐藏)
显示帮助:可显示键盘操作快捷键(再次点击可隐藏)

幕布:如有两个幕布,可调完幕布1保存以后在进行幕布2的调整
屏幕:选择屏幕进行调整
30  50 80 100
50 80 100
调试几何的间距,数值越大移动的间距越大
比较小的间距值在微调下方可以选择
控制点大 控制点小
控制点大小目前只能在遮罩情况下可以调整大小


上下左右
调整点的方向,可用于调试整点线或者单点
微调
微调按钮开启状态下,点可以移动上下左右进行调试
微调按钮关闭状态下,点可以在点与点之间来回跳动
行+ 行-
在调试的过程中需要加横线调试对齐的情况下点击此处(建议调试中一下一下加)
如发现行线加的过多可在此处减少
列+ 列-
在调试的过程中需要加竖线调试对齐的情况下点击此处(建议调试中一下一下加)
如发现行线加的过多可在此处减少

在微调开启时 可选择点或线进行移动
顺时针旋转:可选择对应屏幕进行画面旋转(一般适用于竖屏电视)

平移动:开启后选中屏幕可进行整体画面移动
线 曲线:调整弧形造型时可选用曲线 调整之后选择线
保存:保存当前调试所有设置
还原:还原最后一次保存的调试状态
初始化:所有调试都还原到最开始没有调试的状态

接下来详细介绍下两通道调试融合
1.选择幕布1 点击几何开 利用 上下左右和微调的关于开 把屏幕1 屏幕2依靠造型依次调成两个相互融合的矩形 如图一
右侧微调关:点击上下左右可进行跳点
右侧微调开:点击上下左右可进行移动此点的位置
可在上方选择30 50 80 100 的大数值或者微调下方的小数值。
注:默认控制点在选择屏幕的左上角 如不知道点在哪里 请重新选择屏幕
两台投影相互融合的画面要有30—50厘米
选中的屏幕为有颜色的 选中点所对应的线为绿色

2.调整完矩形后 点击上方融合开 点击左侧列加
观察屏幕1最后一列方格与屏幕2的第一列方格是否在投影机的重叠区域 如图二。然后通过控制屏幕最外框的四个点的移动来使屏幕1最后一列方格与屏幕2的第一列方格重合。

(图二)
大约对齐之后关闭融合,点击上方融合关
可点击预览开关 观察画面是否融合
重叠画面亮度变暗 为正常融合 重叠画面亮度无变化 请再次点击融合开关
注意:再次点击融合开关时 请确认是否只重叠一个格子
融合关后 通过控制屏幕内部的点来使之屏幕1最后一列方格与屏幕2的第一列方格完全重合。如图三

(图三)
3.再次点击行+ 增加一条行 把行线对齐。
对齐之后 可再次点击行+列+ 进行进一步微调 如图四
注:点击一次行+列+ 先对齐之后 在加行加列调整

(图四)
4.完全调整完之后 点击下方保存按钮 提示操作成功之后 点击几何关
可在连接设置 设备控制 重启设备,之后观察画面是否正常
如需调整画面四周的造型 可点击遮罩开(在几何关的状态下)
初始只有整个画面的 左上 右上 左下 右下 四个点。
列+行+ 可增加点
增加一个点之后 调整到指定位置后 在进行增加
通过上下左右与微调 依靠现场造型进行调整
注:遮罩只是将画面进行遮盖 不会影响画面的变形拉伸


